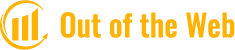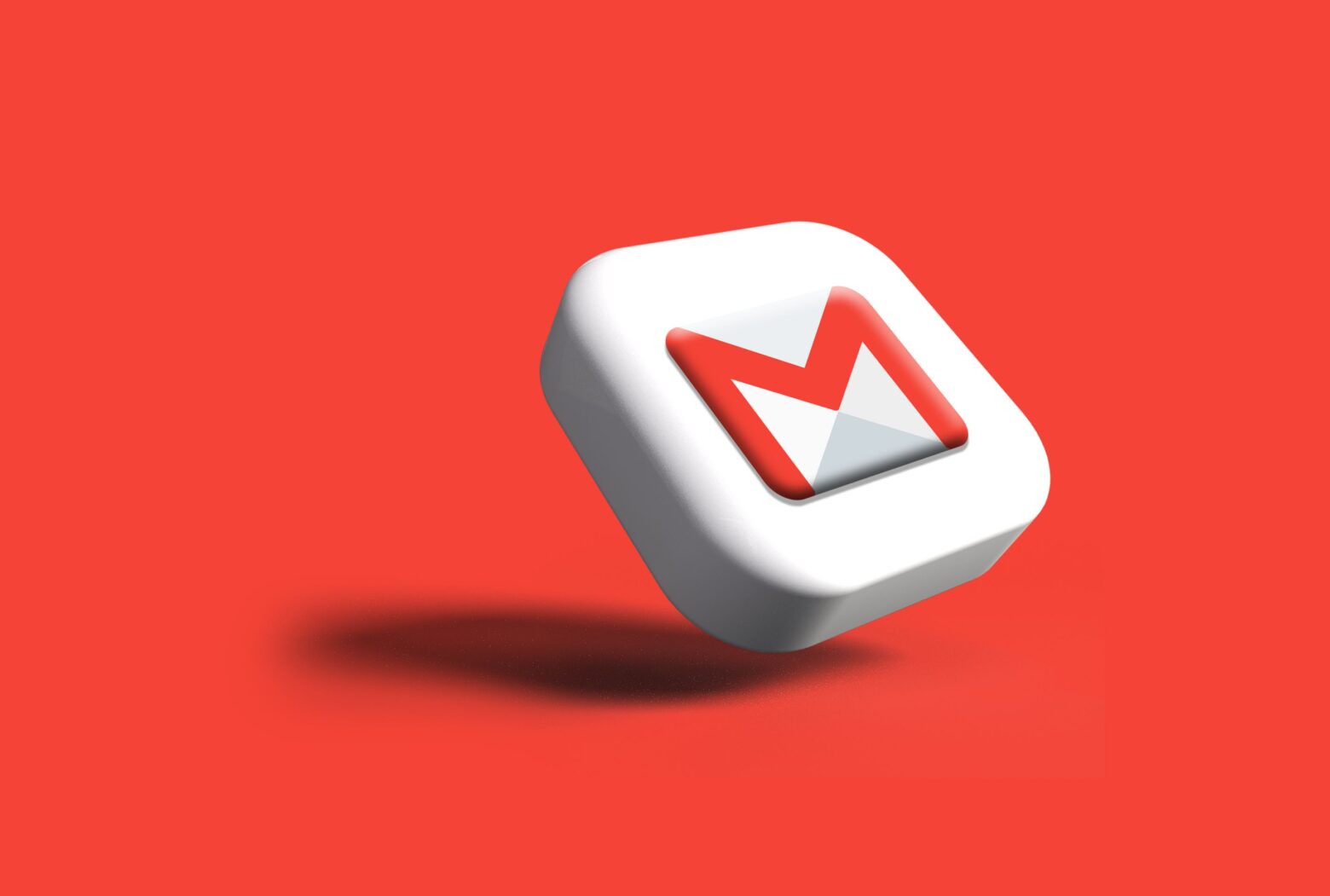You may not be aware that Gmail allows you to attach emails. The entire step-by-step instruction on how to do it is provided here.
There are a few lesser-known Gmail features, but the majority of Gmail users are familiar with all of the main features. For instance, did you know that you could attach a Gmail email as an EML file to another Gmail email?
You can now attach emails from your mailbox to new or reply messages thanks to a recent Gmail feature. These attachments are sent as standard “EML” files which recipients can open and read seamlessly.
We’ll demonstrate how to attach an email in Gmail.
Forward the Email as an Attachment
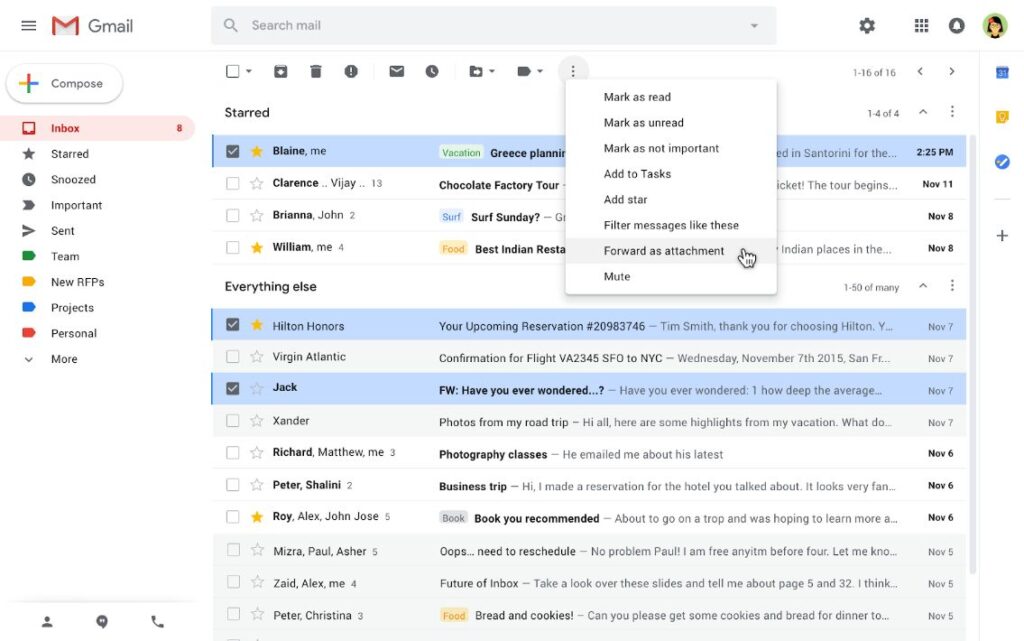
Gmail gives you the “out of the box” ability to redirect emails by attaching a .eml file to a new email.
- By selecting the checkbox on the left, you can highlight the desired email (or emails).
- Click on the More button in the activity panel.
- Select Forward as attachment.
- There will be a new message created with an email attached.
If you are certain that the recipient is using Gmail or another cutting-edge email client that can correctly read an.eml file in an attachment while in use, you should use this forwarding method.
If not, the user will likely find the message to be very difficult to read. Most likely, by default, it will open as a text document with lots of system data and unformatted text that looks bad.
Drag and Drop
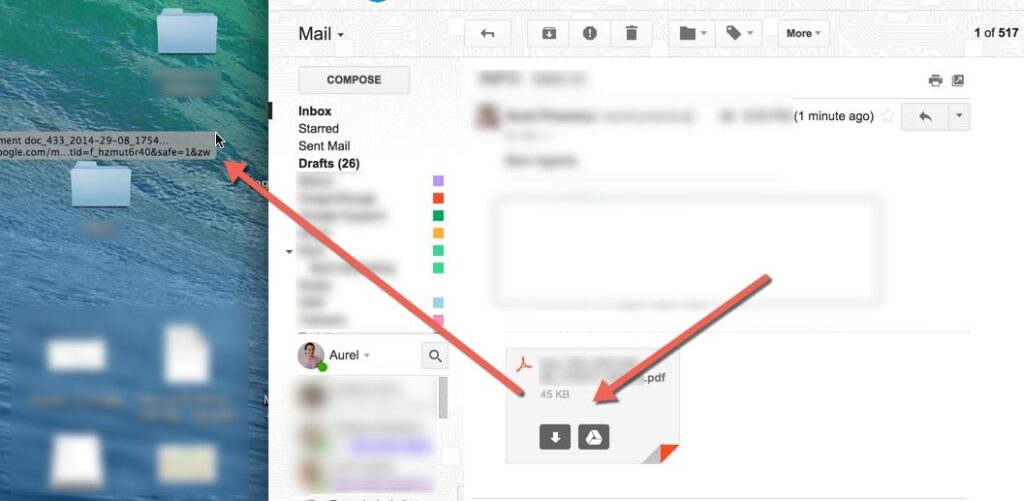
The previous technique is great, but what if you’re already writing an email and realize you need to attach a different email to it? Then you can drag and drop those emails in their place.
Make sure the email you’re working on is located in the Gmail inbox’s lower right corner first. This is necessary because you need it there but also because you need it out of the way so you can get the other emails.
Click the two diagonal arrows in the top header of the email window to close it if the email you’re working on takes up the entire screen. By doing this, the window will be reduced to its screen corner.
Now check the boxes next to the emails you want to attach to the new email. Drag those emails into the new email window using your mouse or trackpad before releasing them. The emails will now show up as EML files in the attachments section, just like before.
Forward Email as a PDF
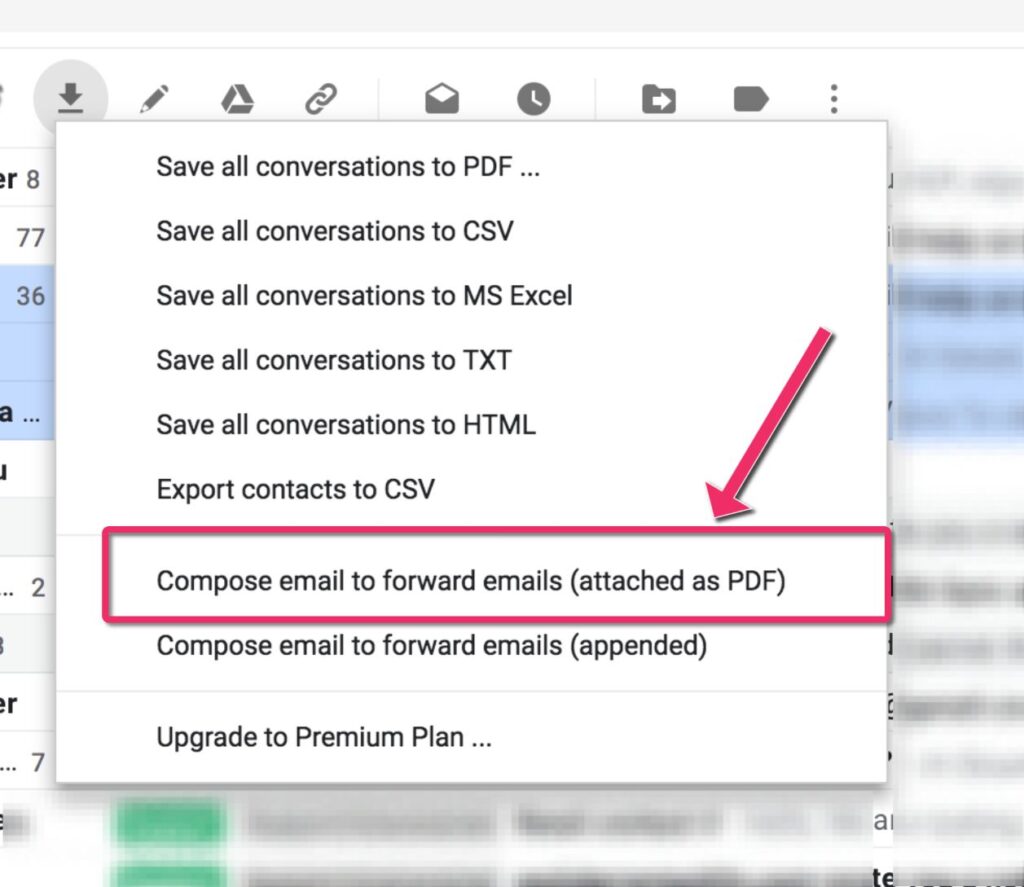
You can print the message in pdf format and attach it to the email to ensure that the attachment displays properly.
- To attach an email, open it.
- Press the More -> Print or Print All button.
- Select the Save as PDF option in the new Print dialog.
- Press the Save button.
- Choose the file name and the destination folder where the PDF file will be created in the new window.
- Press the Save button.
- Go to the folder containing your PDF files.
- Create a new email in Gmail and add a.pdf copy of the email as an attachment.
- Drag your PDF file to the email by left-clicking it.
The message will be displayed below the email body as an attachment. Alternative: In the newly created email, click the paper clip icon. Navigate to the folder where the PDF file was saved in the new window and select it.
Attaching an email saved in Google Drive
- Print out the message (described in paragraph 2 at the beginning of the article).
- In the Destination field, select Save to Google Drive.
- Press the Save button.
- Create a new email.
- Press the Insert files using Drive button.
- Choose the appropriate attachment file.
- Press the Insert button.
Attach Emails When Replying
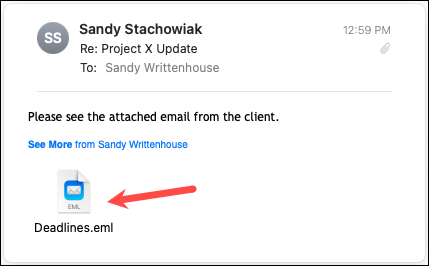
We observed how straightforward it is to attach emails while perusing the Inbox or when the compose email window is open. But how do you add emails to a reply to a Gmail email that has already been sent?
- Step 1: Open the email you’re responding to, then click the Reply button to start the response procedure. When you’re finished, click the pop-out “In new window” button after finishing your message as usual.
- Step 2: If you do that, a new window will open with the email. Return to the previous window’s Inbox, choose the emails you want to attach, and then drag and drop them into the window where you are writing your reply.
Conclusion: Email Within an Email
Now, you have learned how to attach an email in Gmail, try it now!
It’s pretty cool and practical that Gmail emails can have attachments. Particularly when you want to attach multiple emails since Gmail users aren’t typically able to forward more than one email at a time. It’s annoying that you can only forward one email at once.