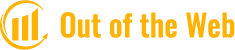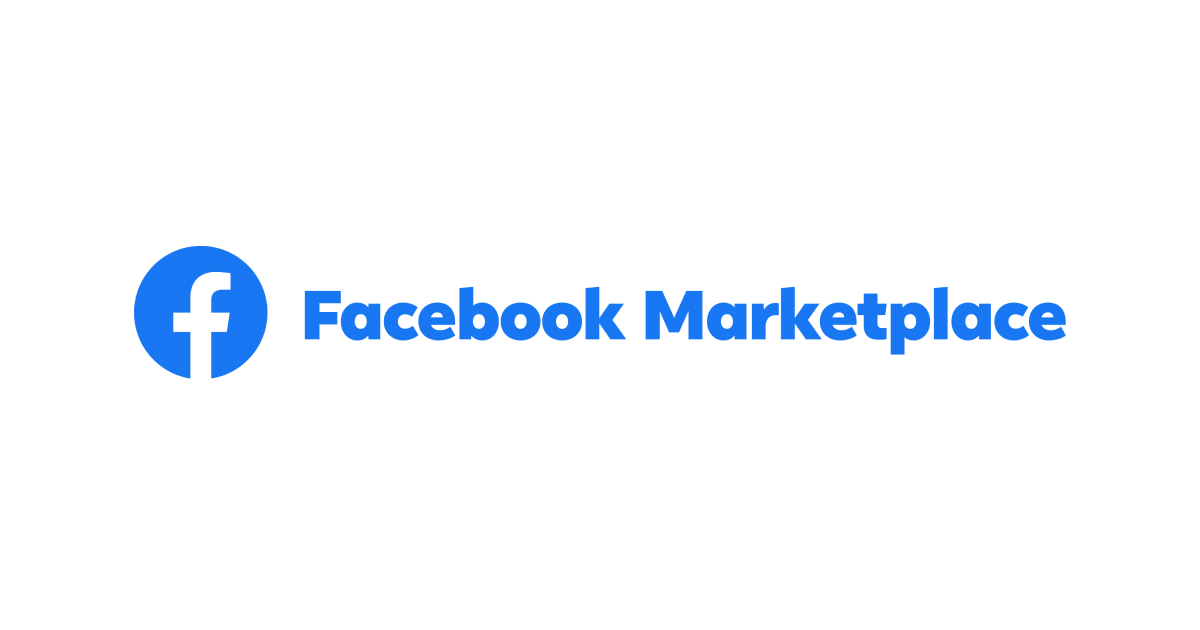The Facebook Marketplace Local Only is a global store, but only Facebook users who qualify can shop there. People from all over the world access Facebook because it is a global platform. The marketplace is also susceptible to this. There are items there from a variety of places.
However, are you aware that it is possible to limit the Facebook marketplace to local products? How can I set Facebook Marketplace to only sell local goods? Please keep reading.
What Is Facebook Marketplace?
The Facebook marketplace was introduced after the other Facebook feature for dating had already taken off. Since then, as is often said, the rest is history. In order to make money and get rid of items they no longer want, many people have been taking advantage of the feature to buy and sell items. Despite not being available everywhere, the feature became popular right away.
Why Facebook features don’t initially roll out in every region has been a question I have seriously pondered on numerous occasions. I’ve since learned that, even though the marketplace features are already outdated, it still needs to be tested in a few regions to determine its viability before being made available globally. If the marketplace hasn’t opened in your area yet, you can’t access it.
In that case, you would have to wait until it was your turn, which would be at some unknown future time. Or you could relocate to a nation where it’s already possible for people who travel frequently.
How Does Facebook Marketplace Work?
When you sign up for a Facebook Marketplace account, a list of all the items you’ve uploaded will appear. You now need to decide which items you want to put up for sale.
When a user clicks on one of these items, they are directed to the seller’s page, where they can provide additional information about the item and make a purchasing decision. The individual will be informed via email or text message once payment has been made if they choose to purchase it.
Additionally, he or she has a credit card, PayPal, and Venmo payment options.
The buyer may download the purchased items in PDF format after the transaction is finished. The buyer should then get in touch with the seller if they have any delivery-related queries.
Seller Requirements
You must first create an account in order to begin selling on Facebook Marketplace. Creating a profile picture, picking a username, adding a location, choosing a password, and providing some basic information all only take a few minutes. You can then start uploading items for sale after completing this.
To upload your items for sale, click on “Marketplace” under your name. From here, click on the “Add New Product” button. Enter the title and description after selecting the category for your product. Add a price tag and a photo of your item to the upload. Additionally, you can include pictures and videos to assist customers in envisioning the product before making a purchase.
After you have finished adding your product, click on “Save & Continue Editing.” Click on the “Start Selling” tab and wait for buyers to come knocking.
Buyer Requirements
When searching for products to buy, go to the “Marketplace’s Search Bar” located next to the “Products” tab. To find comparable products, type keywords related to the one you’re looking for and hit enter.
Click on an item you are interested in to view the seller’s complete profile. Next, scroll down until you see the “Add To Cart” button. To finish the purchase, click on it and adhere to the instructions.
You must provide your billing address if you buy multiple items. Verify that it corresponds to the address on your Facebook account.
How To Change The Facebook Marketplace To Local Only?
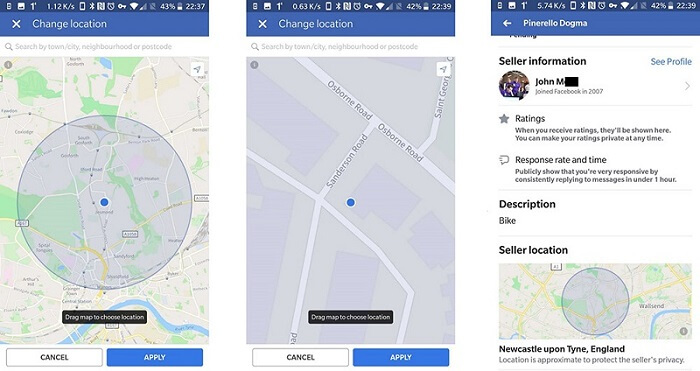
Method 1: Changing Location Through “Categories”
Changing the Facebook Marketplace settings can be easily achieved by using the “Marketplace’s category section. Here is a step-by-step guide on how you can do so:
- By clicking the Marketplace icon from your Home Feed, first, navigate to Marketplace.
- Now select the “Profile” or “Categories” icon from the Marketplace’s bar.
- Tap the location icon to change the location when you are in the Local Listings.
- You have a number of options from this point on to change your location to local. You can first use the Search bar to enter the area for which you want to view the listings.
- Second, you can modify the radius (the blue circle) by zooming in or out to modify the area you cover and consider it as Local.
- If you want to view local listings only within a certain number of miles, you can change the area using the slider at the bottom of the screen.
- Additionally, you have the option of setting a custom radius to only display listings close by. You can do this by simply tapping on the checkbox next to “Custom radius”.
- Once you are done changing the location, tap on “Apply” to save the changes made.
Method 2: Changing Location Through “Location”
You must configure your Marketplace’s radius so that you only see local listings on the platform in order to change your location to Local only.
- By clicking the Marketplace icon from your Home Feed, first, navigate to Marketplace.
- Now click the “You” or profile icon from the Marketplace’s bar.
- You can change your location to local by taking a number of actions from this point. You can first use the Search bar to enter the area for which you want to view the listings.
- Second, you can change the area you cover and regard it as Local by adjusting the radius (the blue circle) size.
- Use the slider at the bottom of the screen to change the area to the number of miles you want to see Local listings for.
- To display listings only within a certain radius, you can also set your own radius. You can do this by simply tapping on the checkbox next to “Custom radius”.
- Once you are done changing the location, tap on “Apply” to save the changes made.
Method 3: Changing Location Through “settings”
You must set the radius of your Marketplace so that you only see Local listings on the platform in order to change your location to Local only.
- To start, click the Marketplace icon in your Home Feed to navigate to the marketplace.
- The “You” icon should then be selected.
- Proceed to Settings by scrolling down.
- Under Settings, tap on “Manage Location”.
- You can change your location to local by taking a number of different actions from this point. In order to view the listings, first enter the area into the search bar.
- Second, you can modify the area you cover and regard as Local by adjusting the radius (the blue circle) size by zooming in or out.
- If you want to view local listings only within a certain number of miles, you can change the area using the slider at the bottom of the screen.
- To display listings only within a certain radius, you can also set your own radius. You can do this by simply tapping on the checkbox next to “Custom radius”.
- Once you are done changing the location, tap on “Apply” to save the changes made.
FAQs
Why Do Facebook Marketplace Items Appear In The Distance?
because they want to pass along paid or promoted ads to con sellers like me. More people who view our promoted ads without purchasing the listing mean more money for them.
Do I Need To Provide My Address On Facebook Marketplace?
Ensure that you withhold any unnecessary personal information. Buyers don’t need to know anything else about you, such as where you live or who you live with.
How Can I Disable Marketplace In News Feed?
- In the section called “On Facebook,” click the Edit button.
- Scroll down and select Edit under App Request and Activity.
- Choose Turn Off from the dropdown menu on the Market Place app’s right side. That will prevent Marketplace from sending Facebook notifications.